
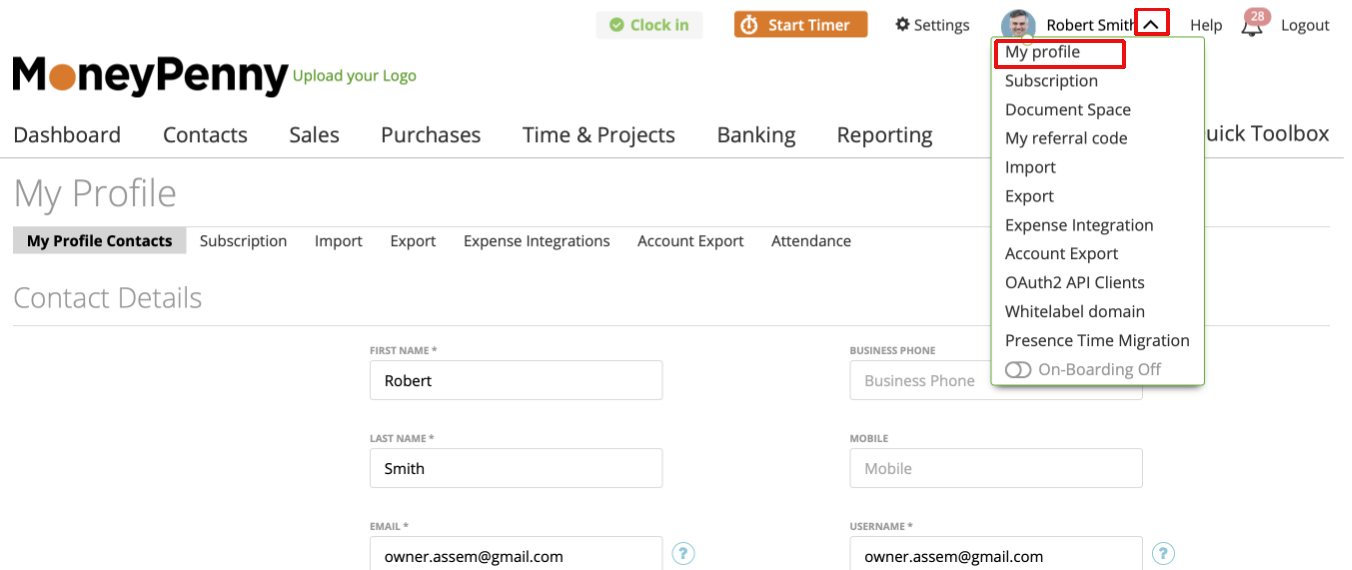
You can see as many or as few calendars at a time as you want. If you hover the cursor over the label, you’ll see a menu icon (three dots) on the right click it, and you can change the color for that calendar.ĭon’t want to see the entries for any specific calendar? Just uncheck the box, and check it to see it again. Note that each calendar is assigned a color (shown by the checkbox on the left of each calendar’s label). Under “Other calendars,” you’ll start with a holiday calendar for your country. Under “My calendars,” you’ll find your personal calendar, one called “Birthdays” that pulls events from the people listed in your Google Contacts, Reminders, and Tasks. When you first sign on to Google Calendar, you are already supplied with several calendars, which you can see on the left side of the page, sorted into two categories. Be aware that most of the tweaks listed here are only available via the web interface any that you can do via the mobile app will be noted. If you’re new to Google Calendar, this is a quick guide to adding and using multiple calendars. You view as many calendars at once as you like, or turn them off temporarily if your calendar is too crowded, or if you need to concentrate on a particular schedule. One of the great advantages of using Google Calendar is that you see many different calendars on the same interface, and you can choose which one you want to see at any time.įor example, your Google Calendar can include a personal calendar, a work calendar, the calendars of family members, calendars that show local or international holidays, and one that adds the schedule of your favorite sports team.


 0 kommentar(er)
0 kommentar(er)
